vscode 使用指南
1. 概述
1.1 软件信息
简介:VSCode(Visual Studio Code) 是一个轻量级但功能强大的源代码编辑器,适用于 Windows、macOS 和 Linux。它支持语法高亮、代码自动补全(IntelliSense)、代码重构和查看定义功能,并内置命令行工具和 Git 版本控制系统。
可用版本:
| 版本 | 平台 | 处理器 | 模块名 | 使用方式 | 备注 |
|---|---|---|---|---|---|
| 4.91.0 | 隐秀 | intel | intel/vscode/4.91.0 | 平台界面 |
如需使用其它版本,请联系工作人员 ~
1.2 使用步骤
- 数据传输:将计算所需的文件上传到
data目录。 - 软件加载:打开软件中心,找到所需软件并点击
立即使用按钮。 - 任务提交:在弹出的软件参数设置页面,进行参数设置,然后点击
提交按钮提交计算任务。 - 任务查看:计算任务提交之后,会自动跳转到
任务中心,能够对计算任务状态、基本信息进行查看,还能停止计算任务。
2. 数据传输
1). 打开文件夹:登录超算系统后,点击桌面上的“文件夹”。
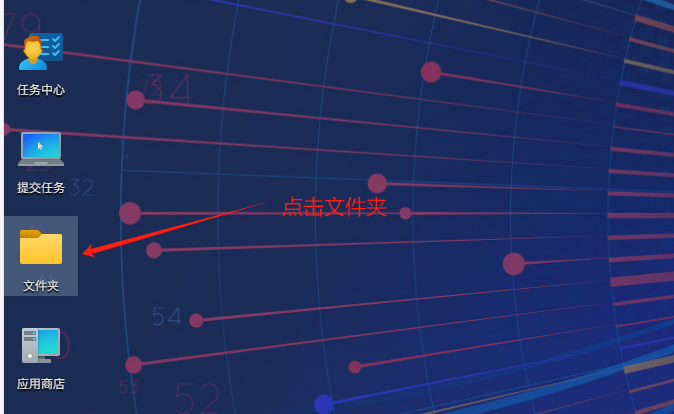 2). 选择集群:选择超算集群,然后打开
2). 选择集群:选择超算集群,然后打开 data 文件夹,所有文件均须上传到 data 文件夹下。
 3). 下载客户端:将鼠标悬浮于
3). 下载客户端:将鼠标悬浮于 文件传输 按钮之上,随后点击 下载 按钮,把文件传输客户端下载至本地,并予以安装。在客户端安装完毕后,点击 文件传输,会自动打开本地安装好的客户端。
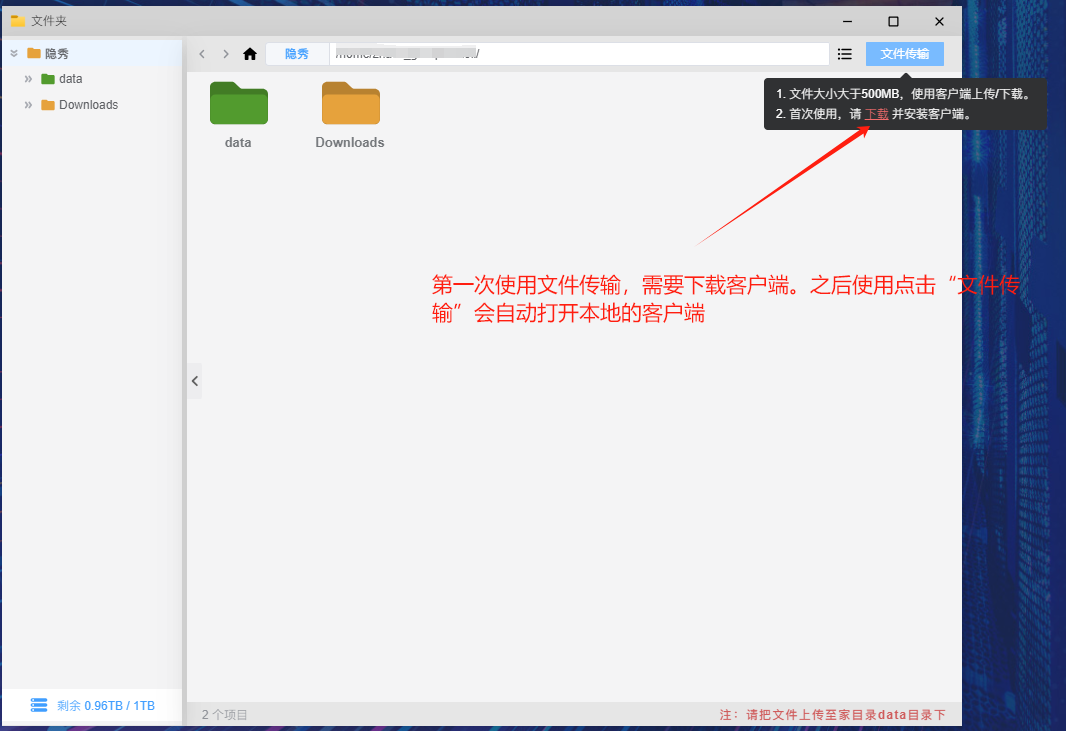
需注意的是,文件传输客户端仅在第一次使用时需要安装,后续使用不必再次安装。 客户端安装指南:cloudtools 客户端下载与安装
4). 文件传输:文件传输客户端打开之后,其左侧呈现的是本地电脑文件夹,而右侧则为超算平台文件夹。鼠标选中文件,然后左右拖曳,即可实现文件的上传与下载。
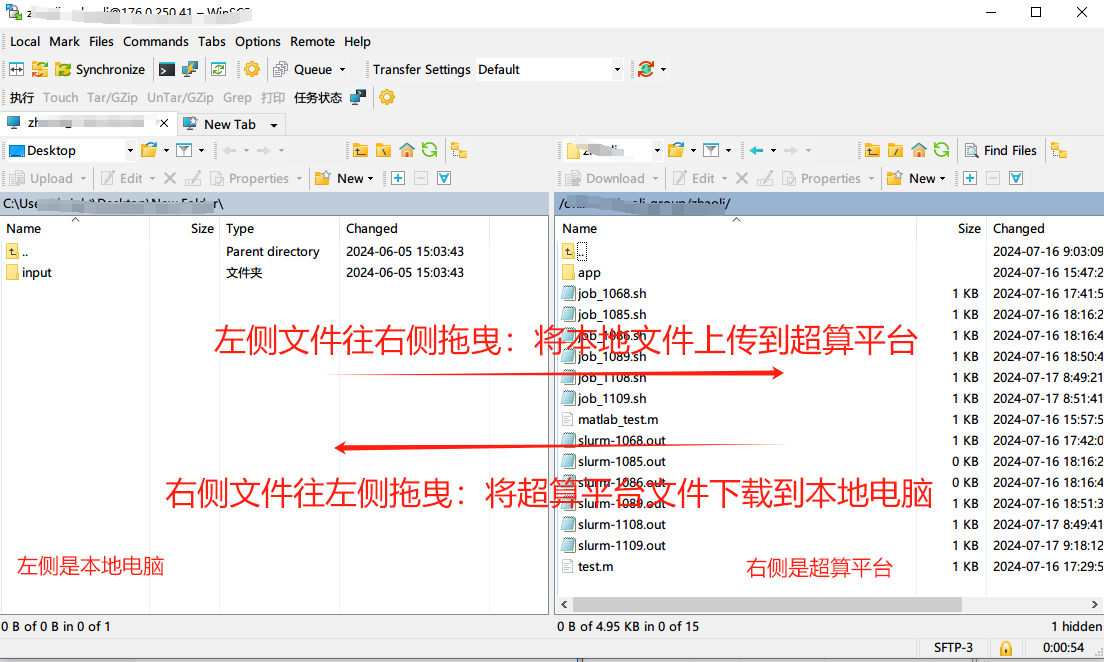
3. 软件加载
打开桌面上的 软件中心,找到软件 VSCode,点击 立即使用。
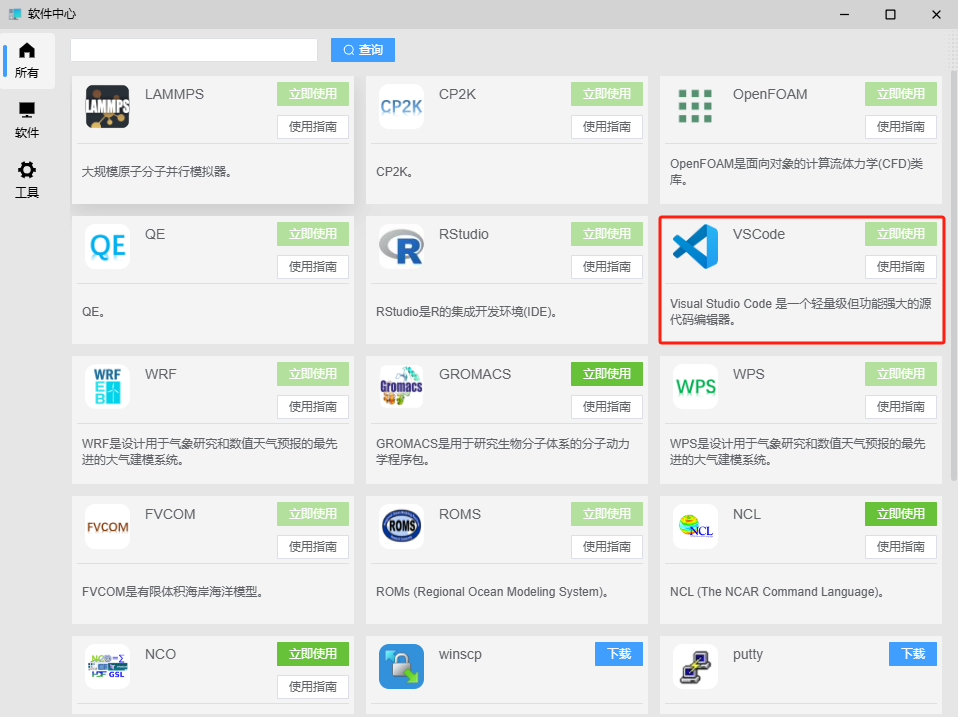
如果没找到需要的软件,请联系超算工作人员 ~
4. 任务提交
点击 立即使用,随后会弹出软件参数设置界面,按如下流程进行参数设置:
- 选择计算队列。计算队列是由一系列计算节点组成的集合。 其中,带有 expr 后缀的队列属于测试队列,其最多只能使用 2 个节点,且任务最长运行时间仅限 1 小时。没有 expr 后缀的队列为付费用户使用队列,运行时间无限制,节点数限制为 30 个(可根据实际需要进一步提高)。
- 选择工作文件夹。此为待计算算例所在的文件夹。
- 自定义一个任务名,以便对不同任务加以区分。
- 设置计算需要的核数。
- 选择 vscode 软件版本。
- 选择框架版本,如
pytorch、tensorflow等。 - 选择
CUDA版本。 - 点击
提交按钮,提交计算任务。
首次使用过后,桌面上会产生软件的快捷模式,后续直接点击这个快捷方式即可打开软件参数设施界面。
5. 任务查看
通过图形界面提交计算任务后会自动跳转到 任务中心,在任务中心页面能够对计算任务状态、基本信息进行查看,还能停止计算任务。任务中心 页面,也可以通过双击桌面上 任务中心 图标打开。
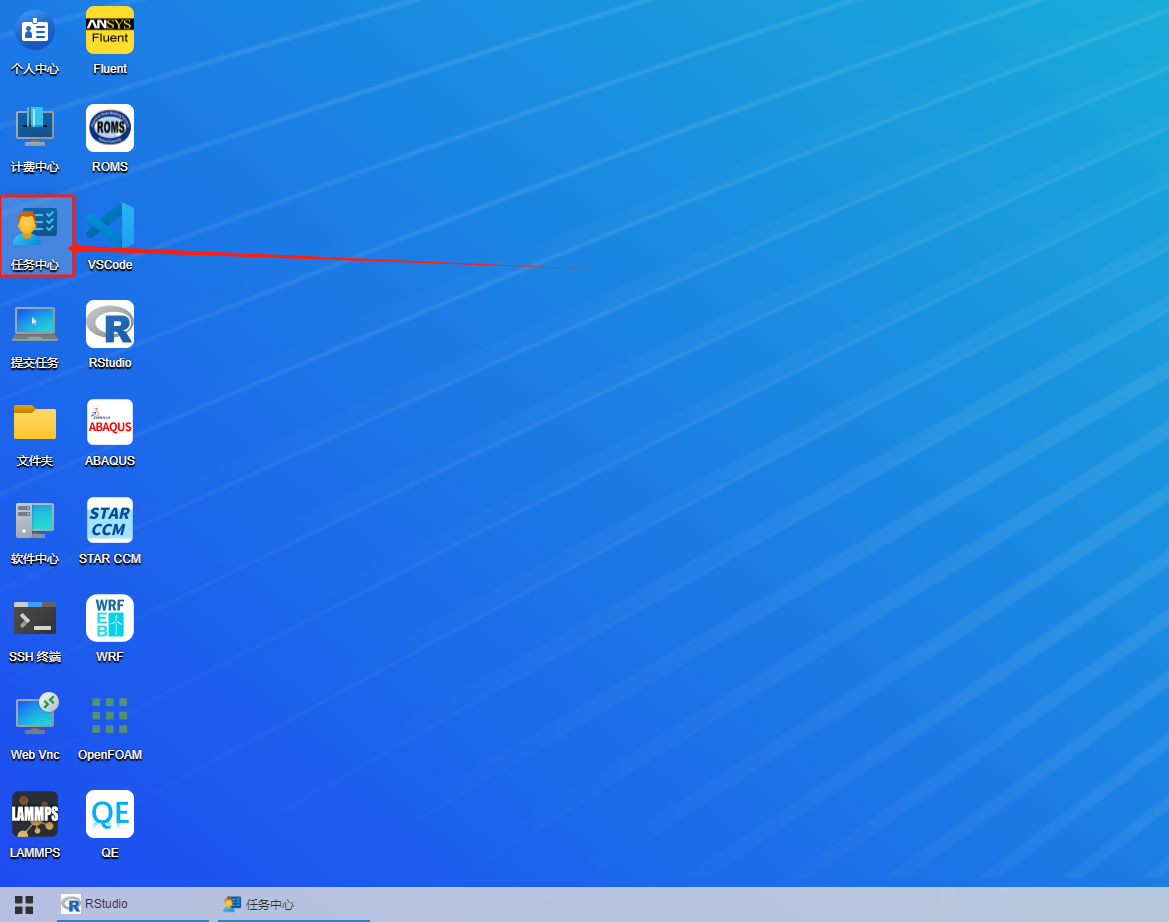
任务中心 有两个 tab 页面:
- “进行中”:正在运行的任务,或者一分钟内结束任务
- “已完成”:已经结束的任务,一分钟同步一次
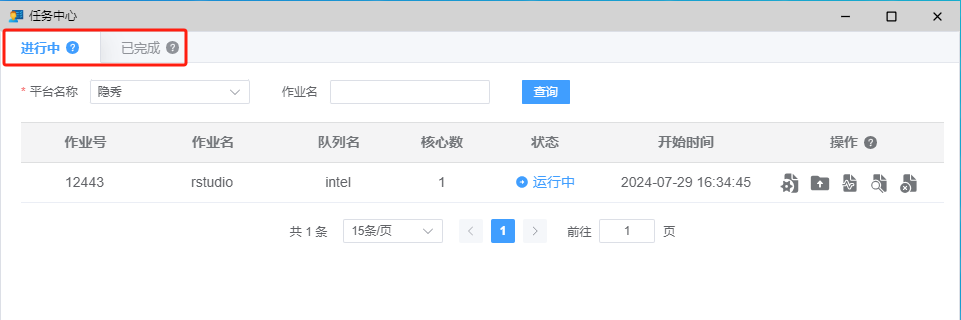 计算任务最右侧操作栏的按钮功能区分为:
计算任务最右侧操作栏的按钮功能区分为: - 第一个按钮:打开 VS Code server 功能标签页
- 第二个按钮:打开计算任务所在的目录
- 第三个按钮:打开程序输出日志
- 第四个按钮:查看任务详细信息
- 第五个按钮:停止任务
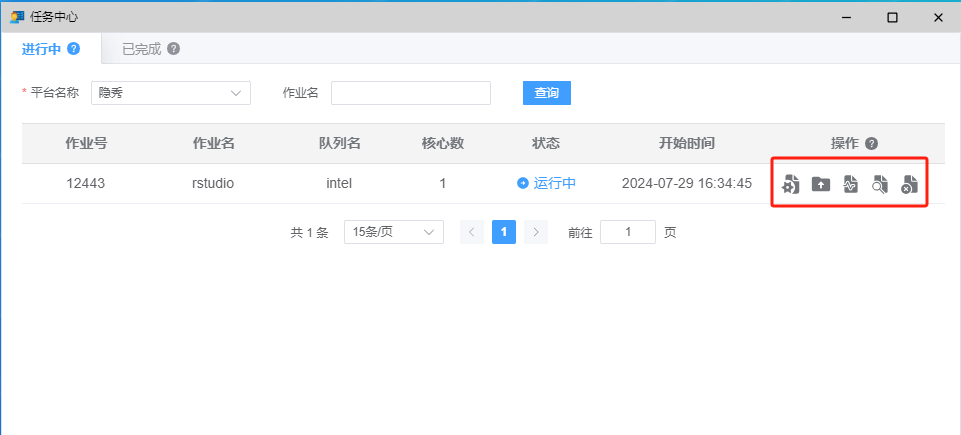
点击第一个按钮,将跳转至 VS Code server 功能标签页
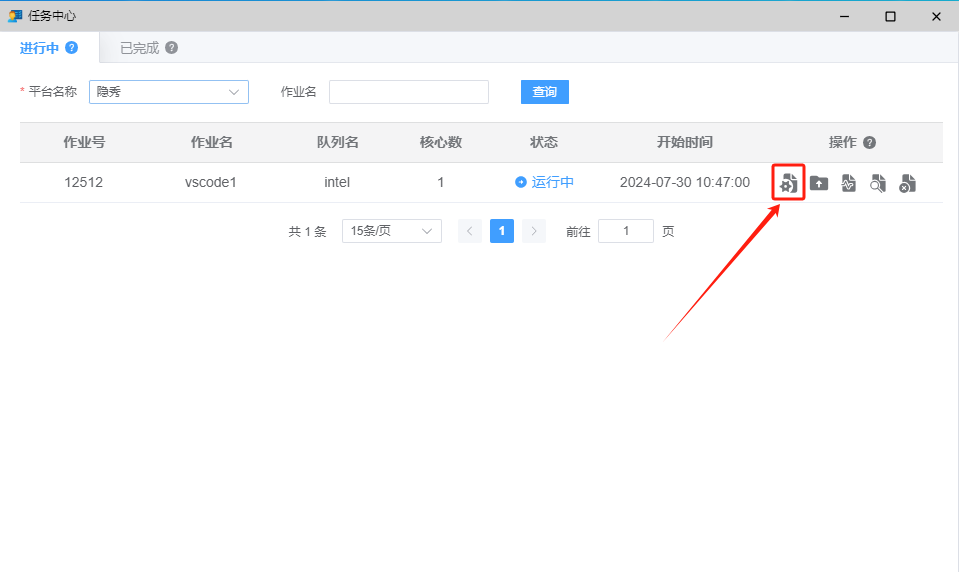
跳转后即可使用 vscode
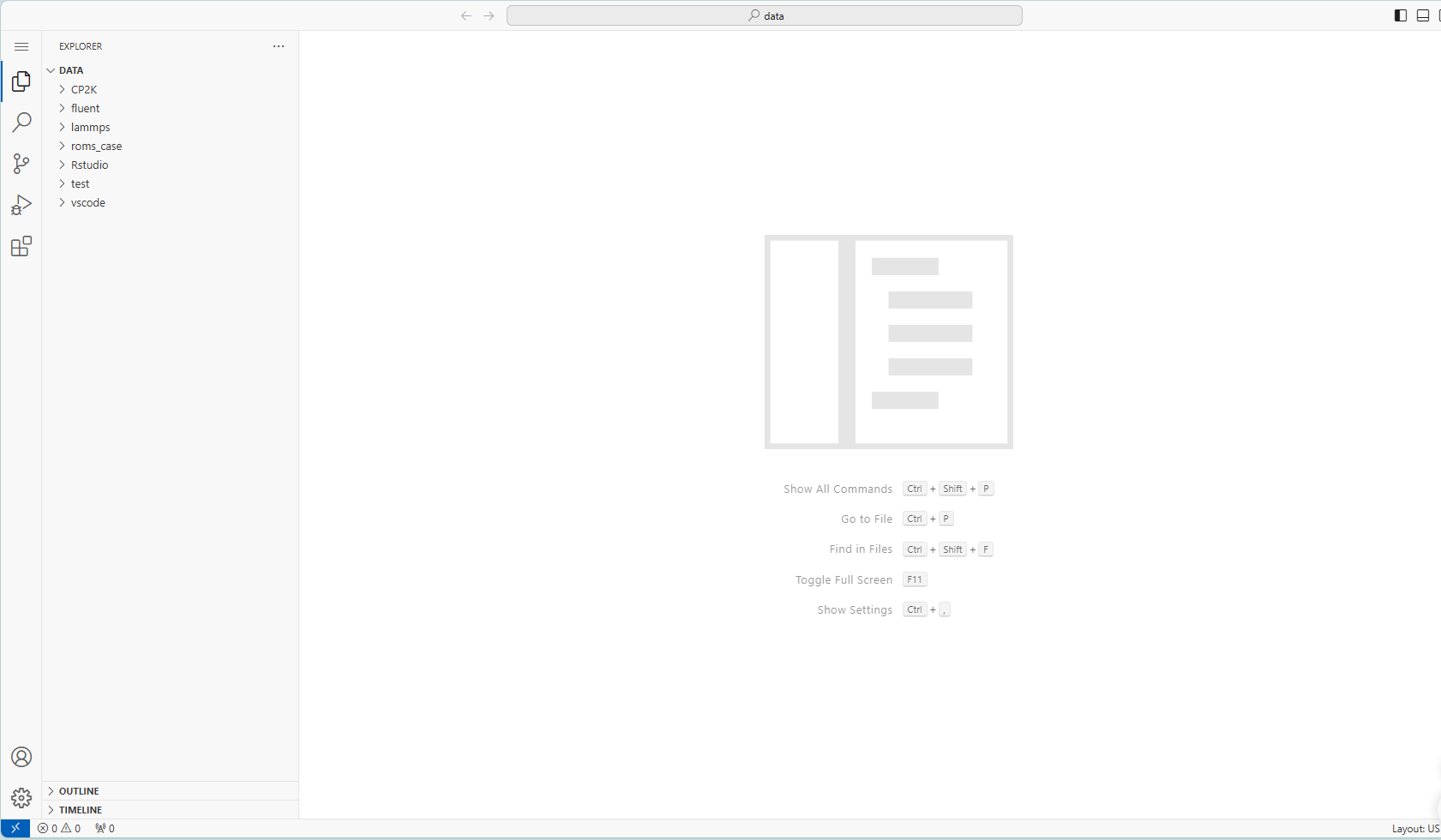
使用完成后,进入云桌面--任务中心,停止任务。